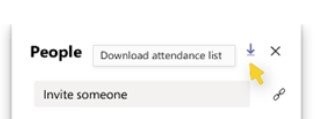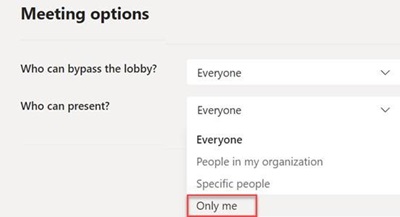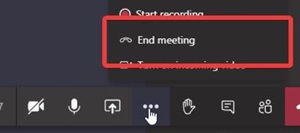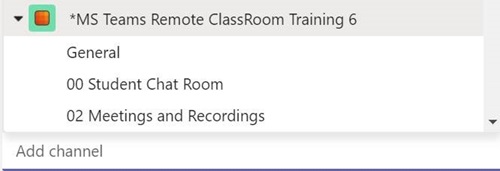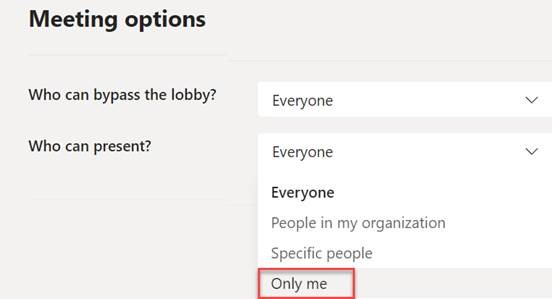July 17, 2020
Chat Not Visible
Noted issue: We have received reports that the Chat is not visible for Learners in some MS Teams Classrooms. We believe the issue is that the chat history is too long (more than 500 threads) from using meeting re-occurrence.
Recommendation:
1. If you experience this issue, create a new set of meetings in the same channel for the MS Teams class going forward
2. If a Learner has been kicked out of the MS Teams Desktop app during this class, please ask them to use the Web version of MS Teams. Go to office.com and sign in to MS Teams using their myBVC.ca account
MS Teams Crashing
Noted issue: Some individuals globally have reported MS Teams crashing when using background effects.
Recommendation:
1. Turn off background effects
2. Remove any custom backgrounds in the uploads folder greater than 5 MB
3. Uninstall the MS Teams Client Desktop app and reinstall
General Performance Issues – MS Teams
If you experience issues with MS Teams, please try the following:1. Force Quit the MS Teams Client Desktop app (right click on the Teams Icon on the Taskbar and select Quit)
2. Sign out of the MS Teams Client Desktop app and sign back in (right click on the Teams Icon on the Taskbar and select Sign out)
3. Restart your computer
4. If you are still experiencing issues after steps 1, 2, and 3, Uninstall the MS Teams Client Desktop app and reinstall
May 20, 2020
Download Attendance Report
Meeting organizers can now download an attendance report to see who attended their class/meeting.
During the meeting, select Show participants and choose Download attendee list.
The report will download as a .CSV file that can be opened in Excel. The .CSV file contains the name, join time, and leave time of all meeting attendees.
Notes:
- You’ll only be able to download the attendance report while the meeting is in progress. Ensure you download the report before ending the class/meeting.
- The report will record each time an attendee joins or leaves the class/meeting.
Raise Hand
Students/meeting attendees now have the ability to raise their hand to notify the teacher/presenter they have a question or comment without interrupting the person speaking.
While in a meeting, select the Raise Hand icon in the control bar. This will show a notification on the Show participants icon on the control bar and place a gold hand icon on the persons video feed and beside their name in the participants list to let the rest of the attendees know they would like to speak.
Change Meeting Options in a Meeting
It is encouraged when setting up a calendar invite for students to join a virtual class/meeting to change them from Presenter to an Attendee. The consequences of having all students remain as Presenters in virtual classrooms include:
- Students having the ability to start and stop recordings, thus making them the recording owner
- Students could start to try and share screens etc, and could disrupt the class
Before, this change needed to be done using the Meeting Options button in the meeting invitation. Meeting organizers can now change the meeting options/meeting permissions while in the meeting.
During a meeting, select Show participants in the meeting control bar. Then, above the list of participants, choose Manage permissions.
Who can present, by default, is set to “Everyone”; click the arrow and change it to “Only Me”:
End Meeting
Meeting organizers now have the option to end meetings for all participants. If you're a teacher, for example, this is a great way to make sure your students don't hang around in your virtual classroom after you've left.
To end an in-progress meeting, go to your meeting controls and select More options > End meeting. You'll be asked to confirm. When you do, the meeting will end for everyone right away.
April 30, 2020
MS Teams Classrooms Missing Students
If your MS Teams classroom is missing students please contact MS Team Support. We ask that you DO NOT add or change the students yourselves.
If you do choose to make changes to your students manually, be aware:
- the student data sync that automatically updates the class lists will have issues making updates to those students.
- For example, if you added a student manually and they later withdraw from the course; this student will not be removed from the MS Team classroom automatically.
NOTE: changes to classlists can take up to 48 hrs to update in MS Teams. If it is not correct after 48 hours please contact MS Team Support again. Please do not add/delete students yourself.
April 21, 2020
Devices for Activating Classes for the 20SPSU Semester
- Class activation can occur starting from April 23, 2020. Please “activate” your class using your desktop, laptop device, or on the web browser. Do not activate your class using a mobile or iPad device.
- As a reminder, do not activate your 20SPSU classes before April 23, 2020. This will allow ITS time to ensure your classes are setup correctly.
- Instructors are encouraged to “activate” your class one week before class start.
April 15, 2020
Activating Classes for the 20SPSU Semester
- Please do not active your 20SPSU classes before April 23, 2020. This will allow ITS enough time to ensure your classes are setup correctly. Reminder, Instructors are encouraged to "active" your class one week before the class start date.
April 1, 2020
SCREEN SHOT ERROR - Errors Activating MS Teams Classes
- Some Instructors have experienced an issue where they are unable to “activate” their classes correctly as the button disappears. This issue has been escalated to Microsoft who are investigating and has been reported by other educational institutions. If this happens to you please take a screen shot of the error and send it to the MS Support Team in MS Teams immediately so ITS can assist you.
March 31, 2020
Reminder: Assign your Virtual Class to the Meetings and Recordings Channel
Please ensure when creating your Class meetings that you populate the Add channel field with the Meetings and Recordings Channel setup previously in your MS Teams Classroom. (see screenshot below). Class meetings started in the General channel have the following impacts:
- Learners cannot post chats in the Class meeting to the General Channel
- Only Owners can post to the General Channel
March 30, 2020
Support for Learners
We appreciate that some instructors want to help learners by submitting a support request on their behalf but this actually delays support. Please have your learners contact the following supports directly if they are having issues:
- Academic Success Centre: academicsuccess@bowvalleycollege.ca
- ITS Help Desk: helpdesk@bowvalleycollege.ca, please ensure they include their full name, myBVC email, description of the issue, when it occurred, and any supporting information. E.g. an error message they received.
March 26, 2020
Activate Your Classes NOW!
- If next week is your first class using MS Teams please ensure you “activate” the class now and do not wait until Monday morning. This will ensure that you have enough time to receive support from TLE or ITS should you need it. You should check to see that all your students are in the class also. Do not delete your MS Teams class and create a new class. Please contact MS Teams support to receive a speedy response to your question.
Change Students from Presenters to Attendees in Virtual Classrooms
It is important that every time you set up a calendar invite for students to join a virtual classroom you change them from a Presenter (which is the default) to an Attendee. The consequences of having all students remain as Presenters in virtual classrooms include:
- Students having the ability to start and stop recordings, thus making them the recording owner
- Students could start to try and share screens etc, and could disrupt the class
Follow the steps outlined below to make sure students are attendees within your meetings:
- After setting up the meeting, go back into the calendar invite from Calendar in MS Teams (This CAN NOT be done while setting up the meeting it must be done as a separate action after the meeting has been created). IMPORTANT: If you have created a reoccurring meeting ensure you select update all occurrences so that all meetings are updated.
- Select Meeting options in the upper right hand corner of the invite:
- Who can present, by default, is set to “Everyone”; click the arrow and change it to “Only Me”:
- Click Save to complete the change.
March 24, 2020
Do Not Delete MS Teams Classes that ITS has Create
- Please do not delete your MS Teams class that ITS has created for you. If you do, this means that you are unable to receive effective support or ensure that students are added into the class in the correct way.
Students to use myBVC Login
- Instructors should remind their students that they MUST use their “myBVC “login details to access MS Teams. If students use their personal email addresses they cannot access the virtual classroom.
March 23, 2020
Important Message from Microsoft: Editing Office Documents withing MS Teams:
For students and teachers working with Office documents in Microsoft Teams, we are beginning to roll out a temporary change where there will be an additional step in order to edit a document.
This is a change from current behavior that allows users to go straight to edit mode when clicking on a document in the "Files" tab of a channel, a conversation, or from inside an assignment.
In all cases, upon clicking on the document, users will first see the document in view mode - they will be able to see the document content, but not make changes.
In order to edit the document, users need to click on the options in the top right of the white bar above the document content and select "Open in Browser"or (for users with Office for Windows installed on their device) "Open in Desktop App".
This will open the document in Office in a separate window from Teams and allow the user to make changes.
Even if you have downloaded MS Teams, you will see both “Open in Browser” and “Open in Desktop App”. As per the Instructor training sessions and FAQs please ensure you are using MS Teams downloaded app.